Event Editor Menus
The Menus
The objects bar menu
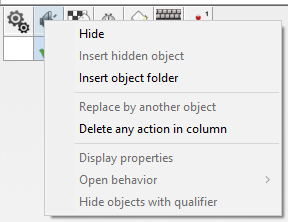
You obtain this menu by right-clicking on one of the objects in the objects bar.
Hides | Hides the object from the display. Use this option if you have a lot of objects : the objects are stored in another hidden folder. A special icon appears on the right of the objects bar to get the object back, or you can use the next option. |
Insert hidden object | Opens a dialog for you to choose between the hidden objects. |
Insert object folder | The object folders are handy ways to classify the objects in the bar. Choose this option and it will create two brackets at the location where you clicked. Now you are free to drag & drop objects in between these brackets. Drop as many as you want. Once done, a double click on one of the brackets will close the folder : all the objects are now safe in the folder. To open the folder back, just double click on it. |
Replace by another object | When you select this option, it opens a new dialog for you to choose another object. Only the objects of the same type as the selected object are displayed. Choose an object and click OK : the event editor will replace all the occurrences of the first object by the second object, in both the actions and the conditions. Very handy to replace an object by another one. |
Delete any action in column | The option will do as stated : it will delete all the actions in the column. For example, you want to get rid of all the samples and sounds, choose this option for the Speaker object. |
Display properties | Displays the properties of the object in the property toolbar. If the property toolbar was closed, it is opened. |
Open behavior | If the object contains behaviors, this submenu allows you to open the behavior event editor to edit the content of the behavior. |
Hide objects with qualifiers | This option is only available for qualifiers. All the objects bearing this qualifier will be hidden, but the qualifier will remain visible. Handy when you have a lot of objects responding to one qualifier. |
The event menu
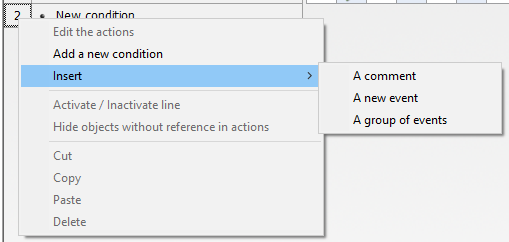
You obtain this menu by clicking on one of the numbers on the left of the display.
Edit the actions | This option opens the action editor so that you can reorder the actions in the correct order. |
Add a new condition | This option opens the objects dialog box for you to choose a new condition. The new condition is added at the end of the list of conditions. |
Hide objects without action | This option hides all the objects that do not contain any actions. Warning : this might remove a lot of objects from the display, objects that you will be forced to re-enter by hand! |
Insert / A new comment | As the name indicates, inserts a new comment in the list of events. It opens the comment setup dialog. Comments are mandatory for large programs. |
Insert / A new event | Inserts a new event at the current position. |
Insert / A group of events | Inserts a new group of events at the current position. Groups are a very handy way of simplifying your programming, please refer to the group documentation for more info. |
Cut | Copies the line of event to the clipboard and deletes it. |
Copy | Copies the line of event to the clipboard. |
Delete | Deletes the current line. |
The Condition menu
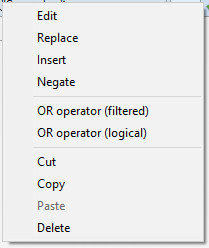
You obtain this menu by right clicking on a condition in the list of events.
Edit | Edits the current action. This may open other dialog boxes and editors. |
Replace | Replaces the current condition. This option opens the New Condition dialog box for you to choose the condition. |
Insert | Inserts a new condition. This option opens the new condition dialog box. |
Negate | Negates the current condition. For more information on negated conditions please refer to the "Understanding the events / Understanding the conditions / Condition negation" section. |
OR operator (filtered) | Inserts a filtered OR operator in the list of conditions of the events. For more information on OR please refer to the "Understanding the events / Understanding the conditions / OR operators" section. |
OR operator (logical) | Inserts a logical OR operator in the list of conditions of the events. For more information on OR please refer to the "Understanding the events / Understanding the conditions / OR operators" section. |
Cut | Copies the current condition to the clipboard and deletes it. |
Copy | Copies the current condition to the clipboard. |
Paste | Pastes the condition contained in the clipboard. |
Delete | Erases the current condition. |
The Action menus
When you right-click on a cell in the grid, a popup menu appears. This menu depends on the object you have clicked on.
Clickteam Fusion 2.5 contains several hundreds of different menus, each menu being specific to the object you have clicked on. Please refer to the object inventory documentation for information on all the possible choices.
Spread the word!
You can share this document using the following buttons.
