Frame Editor Menus
Frame Editor Menus
The commands specific to the Frame editor in the main menu are the following:
Edit Menu
- Undo: allows you to undo the previous command.
- Redo: allows you to redo the previously undone command.
- Cut: copies the selected objects to the clipboard and deletes them.
- Copy: copies the selected objects to the clipboard.
- Paste: paste the content of the clipboard.
- Delete: deletes the selected objects. Warning: if these objects are attached to events in the events of the frame, the events will be deleted and won't be restored by the Undo command.
- Clone: creates (a) new object(s) from the selected object.
- Duplicate: creates (a) new occurrence(s) of the object.
- Select All: selects all the objects.
- Unselect: unselects the selected objects.
- Invert Selection: unselects the selected objects and selects the unselected objects.
- Properties: displays the properties of the selected object(s) and shows the Property window if it's hidden.
View Menu
- Zoom: allows you to zoom the display in and out.
- Center: centers the view around the selected object, or around the center of the frame if no object is selected.
- Show Grid: displays the grid.
- Snap to Grid: when this option is selected, the objects are positioned on grid nodes when they are created or moved.
- Grid Setup: allows you to edit origin and spacing of the grid.
- Previous Frame: edits the previous frame in the current editor.
- Next Frame: edits the next frame in the current editor.
Arrange Menu
- Order: allows you to change the order of the objects.
- Note 1: some types of objects cannot go in front of, or behind other types in a given layer. Background objects cannot go in front of Active objects, and Active objects cannot go in front of Windows control objects. To display Background objects in front of active objects, you have to create a new layer and move these background objects to this new layer.
- Note 2: this doesn't apply to Windows control objects or more generally to objects displayed in their own window, as this kind of object is always displayed above all the layers, and especially above any background or active object.
- To Front: moves the object in front of the others in the same layer.
- To Back: moves the object behind the others in the same layer.
- Forward one: moves the object in front of the next object in the same layer.
- Backward one: moves the object behind the previous object in the same layer.
- By X / Y: sorts the selected objects by decreasing or increasing coordinates.
- Align In Frame: allows you to align the selected objects relatively to the frame.
- Align Objects: allows you to align the selected objects with the master object of the selection.
- Space Objects: allows you to space evenly the selected objects horizontally or vertically.
- Make Same Size: allows you to make the size of the selected objects equal to the size of the master object of the selection, horizontally or vertically.
- Flip: allows you to flip the selected objects horizontally or vertically.
- Lock: allows you to lock all the objects of given types. Locked objects cannot be selected.
- Unlock All: unlocks all the locked objects. Note: an object can also be individually unlocked by pressing SHIFT+CTRL while clicking on it.
- Show Created Items: displays the objects created by Create actions in the event editor. These objects are hidden by default.
Text Menu
The commands in this menu only apply to text oriented objects.
- Typeface: allows you to select a new font for the selected objects.
- Color: allows you to change the text color of the selected object.
- Style: allows you to change the text style of the selected object.
- Align: allows you to change the text alignment of the selected object.
- Show #: shows the end of line characters (Formatted Text object).
When you click on an object with the right mouse button, a context menu appears:
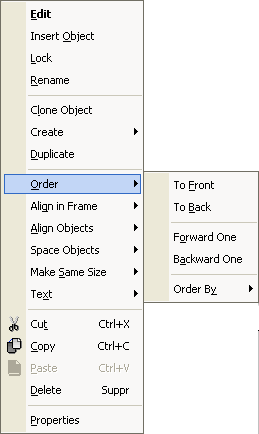
This menu contains most of the commands described above, plus several specific commands:
- Edit: Opens the editor associated with the object, for example the picture editor for the Backdrop object, or the setup box of other objects.
- Insert Object: opens the New Object dialog box. Select the type of object you want to create and then click in the frame editor to create it.
- Create Quick Backdrop Object: Creates a Quick Backdrop object from the selected object.
- Create Backdrop Object: Creates a Backdrop object from the selected object.
- Create Active Object: Creates an Active object from the selected object.
- Lock: locks the selected object(s).
Spread the word!
You can share this document using the following buttons.
