Frame Editor - Layers Toolbar
Frame Editor - Layers Toolbar
To create a layer, you first have to open the layer toolbar : choose the "View / Toolbars / Layers toolbar" in the main menu and the layers toolbar should appear on the right of your window.
As a default, Clickteam Fusion 2.5 creates one layer in which all the objects go. If you load an application made with a previous version of Clickteam Fusion 2.5 or with The Games Factory, you will find all your objects in the first layer.
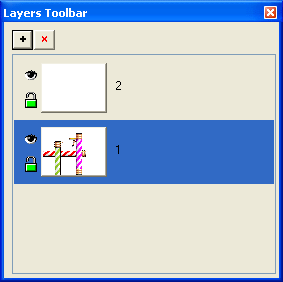
Lets see in detail the buttons contained in the layer toolbar:
| This button enables or disables the display of all the objects contained in the layer. You can only hide the objects of the non-selected layers. |
| This button locks all the objects of the layer: they become non selectable. Very handy when you have a complex frame with loads of objects. |
| This miniature shows the content of the layer. |
| Adds a new layer to the list of layers. |
| Deletes the selected layer from the list. Beware, all the objects contained in the layer are destroyed at the same time. |
Other possibilities
To move a layer before or after another one, just select it and drag & drop it to another layer.
To move an object to another layer, just select it in the Frame editor and drag & drop it to the other layer in the Layer toolbar
Layer Properties
When you select a layer, its properties are displayed in the Property window:
Name | Its name, displayed in the Layer toolbar. |
Visible at start | Option to hide or show the layer in runtime when the frame starts. |
Save Background | Advanced option to allow you to disable the background saving of the objects of this layer if it doesn't move. Disabling the background saving allows you to save memory and speed up the display. |
X and Y Coefficients | Allow you to define the layer speed relatively to the others in scrolling applications. Floating point values, 1.0 = standard speed. For example if the X scrolling coefficient of Layer 1 is 1.0 and the X scrolling coefficient of Layer 2 is 1.5, then Layer 2 will scroll 1.5 times faster than Layer 1. |
Wrap Horizontally | If this option is selected, the background objects will wrap horizontally. |
Wrap Vertically | If this option is selected, the background objects will wrap vertically. |
If your version has HWA features, layers also have Effect properties in HWA mode, look at the HWA section of this help for more information.
Spread the word!
You can share this document using the following buttons.

