Space Bat Tutorial - Step 2
2. Build the game
Build the game
We have all our assets and are ready to start making the game. Drag Space Bat onto the work area on the left hand side, as shown in the image below.
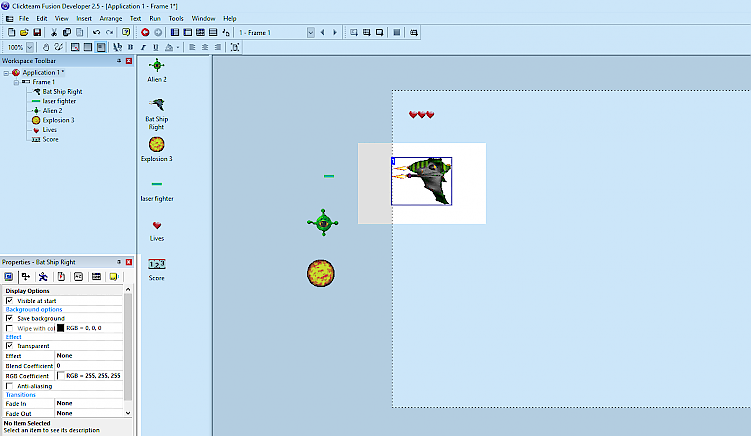
Select Space Bat and you will notice the Properties area on the bottom left will become populated with the details below.
In this case we will click on the running man icon.

Add a movement type
You will notice the details change and you can click Type and select Eight Directions.
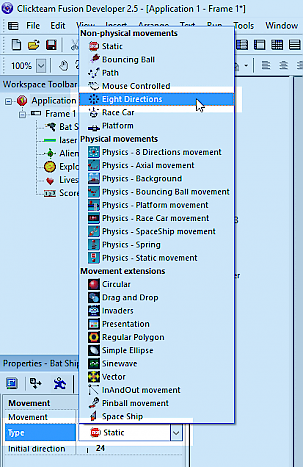
For our game we only want the player to move Up and down so we un-tick all the arrows Except for up and down.
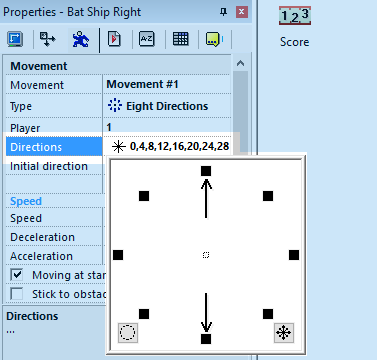
Add an Active Object
Now Press F8 to test your game and use the arrow keys to move up and down, you have completed the first steps in building your game. After testing, close the window with the X in the top right corner. You may want to reposition your Space Bat so that it is closer to the left edge of the game window.
We can now start to make our game more interesting, so we need to find a way to get the enemy to attack! To do this we will create an Active Object that moves up and down and launches the enemy at us every few seconds.
Double click the work area and in the box that opens make sure All Objects is selected. Now double click Active so that your cursor becomes a plus sign and place on the top right of your work area.
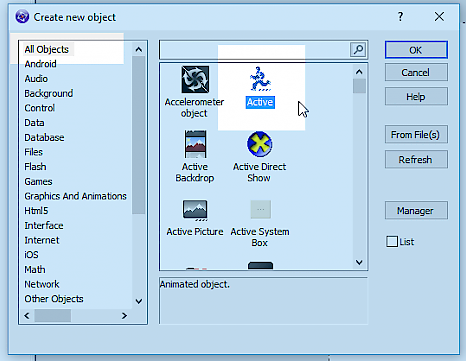
You will notice a blue diamond in the top corner. This is the Active Object.
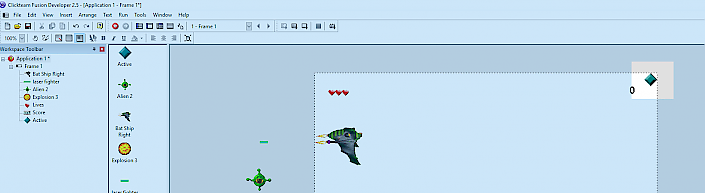
Add a Path Movement
Just like the steps with adding movements to Space Bat we now click the Active Object and in the Properties screen on the bottom left we select Type and this time we select Path.
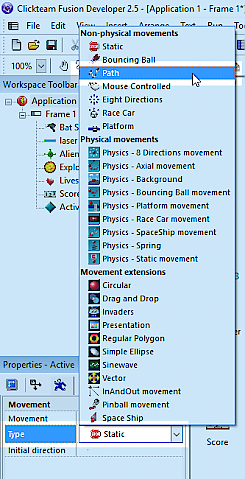
Next, click the Edit button to open up the Path Movement Setup box.
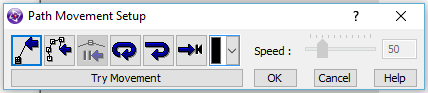
Edit the Path Movement
First, click the far left button and create a path straight down to the bottom of the screen.
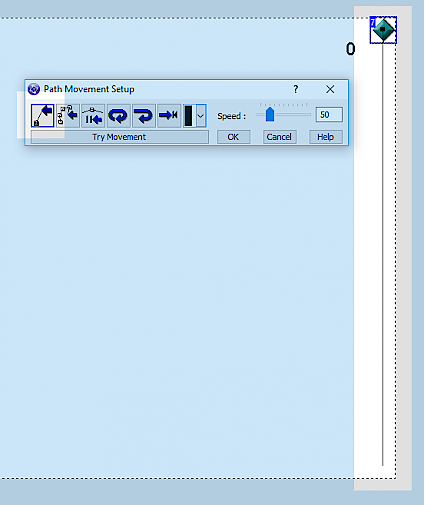
Then click Loop Movement and Repeat buttons, and then click OK.
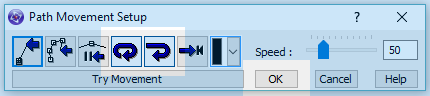
Press F8 to test your game and you will see the Active Object moving up and down.
Spread the word!
You can share this document using the following buttons.
