Space Bat Tutorial - Step 1
1. The setup
Create a New Document
To start, we need to open Fusion 2.5 and then create a new document.
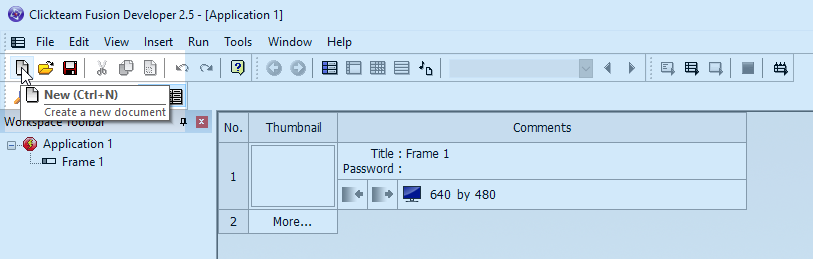
Adjust Screen Size
The default screen size is 640 x 480 pixels, and we will make a game that is 800 x 600.
Click Application 1 and then go to Window on the bottom left and select Size.
Change the setting to 800 x 600 in the dropdown box.
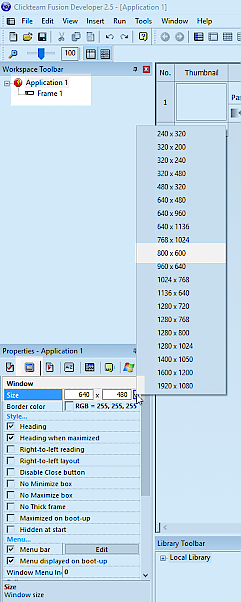
Click Yes in the box to accept the new frame size.

Open the Library
The next step is to select the objects we are going to use to create our game. We will prepare our assets at the start but you can add more very easily at a later point.
Fusion 2.5 has a library of useful assets and so the first step is to open the Library. Go to View, Toolbars and select Library Window.
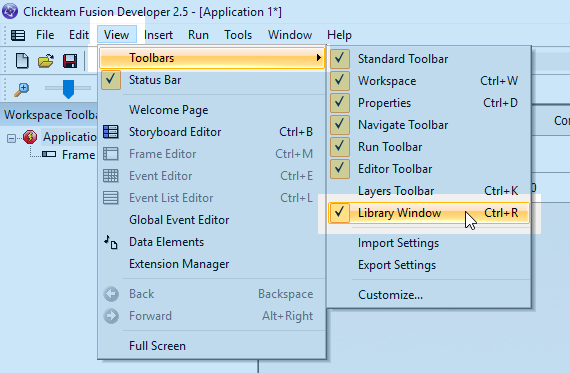
You will now see the Library window at the bottom of your screen. You can move the window about to suit your needs or dock it if you prefer.
Now expand the Local Library and you can browse the contents. Most of the images we will use are under the Games section.
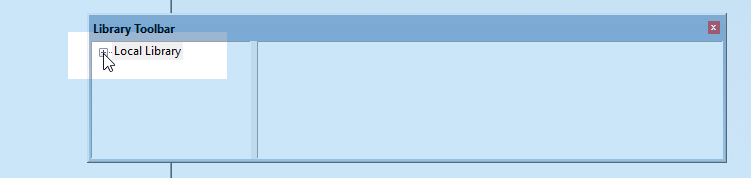
Use the Library
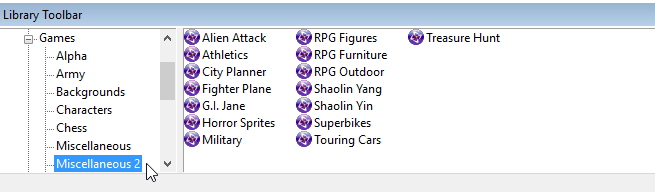
Drag the images below from their location to the side of your screen as shown in the screenshot below.
In the Library go to Games, Spacecraft, Space crafts and select Bat Ship Right.
In Other, then Space 3D 4, select laser fighter.
In Spacecraft, then Shoot’em Up – Curiosities select Alien 2.
In Miscellaneous, then Explosions, select Explosion 3.
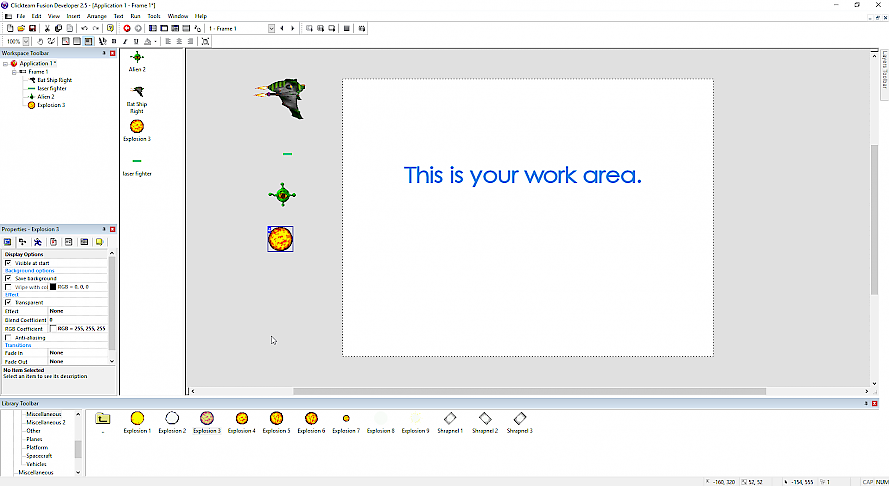
Add Lives and Score
Next we need to add a few more assets like Lives and Score.
Double click the work area (the middle white box) and the box below opens. Go to Games and you will see Lives and Score. When you double click Lives you will notice your cursor changes to a large ‘+’. Click the top left of your work area. Repeat the process for Score and place on the top right.
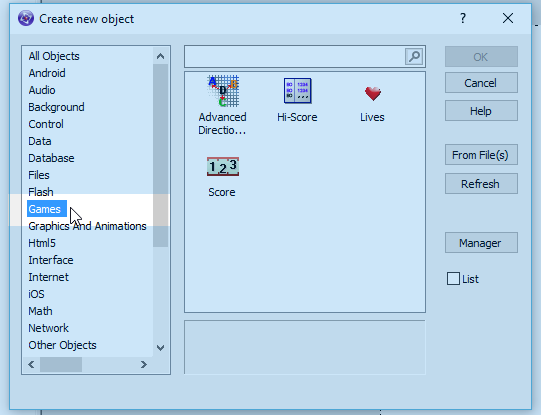
Lives and Score in place.
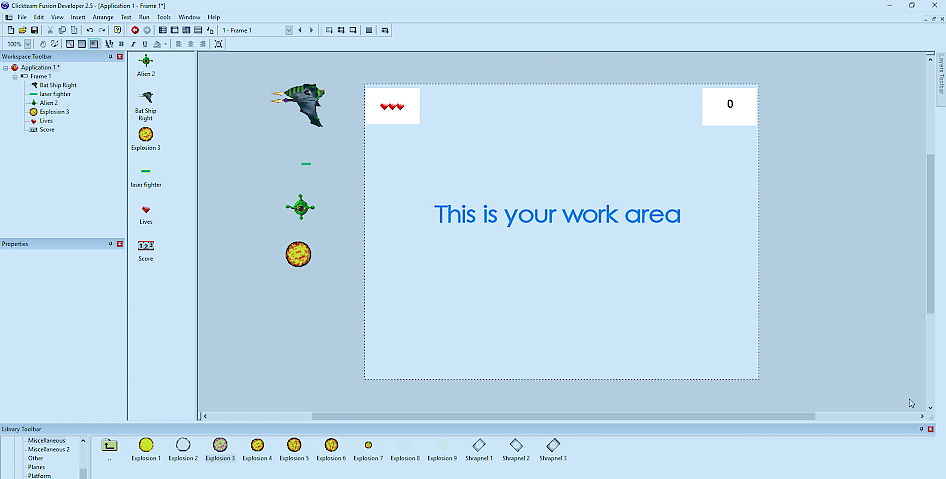
Spread the word!
You can share this document using the following buttons.
